Fazendo Cópias
Esta seção descreve o procedimento para copiar usando Copiar (Copy).
-
Percorra a tela INÍCIO e toque levemente em
 Copiar (Copy).
Copiar (Copy).A tela em espera de Cópia é exibida.
-
Coloque o documento original no vidro do cilindro ou no ADF.
-
Especifique as configurações conforme o necessário.

-
O layout de cópia é exibido.
Alterne o layout (um lado/2 em 1/frente e verso).
-
Toque para especificar o número de cópias.

-
Toque nos números para especificar o número de cópias.
-
Toque para confirmar o número de cópias.
-
-
Toque para registrar as configurações de impressão atuais como uma configuração personalizada.
 Registrando as Configurações Favoritas (Perfis personalizados)
Registrando as Configurações Favoritas (Perfis personalizados) -
Toque para exibir os itens de configuração da impressão.

Para obter detalhes sobre a configuração de itens:
-
Toque para visualizar uma imagem da impressão na tela de visualização.

Para obter detalhes:
-
Toque para especificar o tamanho da página.

-
-
Pressione o botão Colorido (Color) para fazer cópias em cores ou Preto (Black) para fazer cópias em preto e branco.
A máquina começa a copiar.
Remova o original do vidro de exposição ou do slot de saída do documento depois que a cópia for concluída.
 Importante
Importante-
Se você colocar o original no vidro de exposição, não abra a tampa de documentos ou remova o original enquanto Digitalizando documento... (Scanning document...) estiver sendo exibido na tela sensível ao toque.
-
Se você carregar o original no ADF, não mova o original até a conclusão da cópia.
 Nota
Nota-
Pressione o botão Parar (Stop) para cancelar a cópia.
-
Se você carregar o original no vidro de exposição, você poderá adicionar um trabalho de cópia durante a impressão.
-
Quando a mensagem informando você de que a restrição de operação está ativada, peça ao administrador da máquina que você estiver usando.
Para obter detalhes sobre a restrição de operação da máquina:
-
Adicionando um Trabalho de cópia (Cópia reserva)
Se você carregar o original no vidro de exposição, você poderá adicionar um trabalho de cópia durante a impressão (Cópia reserva).
A tela a seguir será exibida quando você puder adicionar um trabalho de cópia.
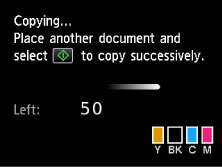
Coloque o original no vidro de exposição e pressione o mesmo botão (o botão Colorido (Color) ou o botão Preto (Black)) como o que foi pressionado anteriormente.
 Importante
Importante
-
Ao carregar o original no vidro de exposição, mova a tampa do documento delicadamente.
 Nota
Nota
-
Quando Qld.impr. (Print qlty) (qualidade de impressão) for definida como Alta (High) ou quando você carregar o original no ADF, não será possível adicionar o trabalho de cópia.
-
Quando você adiciona um trabalho de cópia, o número de cópias ou de configurações como o tamanho do papel ou o tipo de mídia não podem ser alterados.
-
Se você pressionar o botão Parar (Stop) durante a cópia reserva, a tela de seleção do método de cancelamento da cópia será exibida. Se você tocar em Cancelar todas as reservas (Cancel all reservations), poderá cancelar a cópia de todos os dados digitalizados. Se você tocar em Cancelar a última reserva (Cancel the last reservation), poderá cancelar o último trabalho de cópia.
-
Se você definir um documento de muitas páginas para adicionar um trabalho de cópia, Não é possível adicionar mais tarefas de cópia. Aguarde um momento e repita a operação. (Cannot add more copy jobs. Please wait a while and redo the operation.) poderá ser exibido na tela sensível ao toque. Toque em OK, aguarde um momento e tente copiar novamente.
-
Se Falha ao reservar a tarefa de cópia. Comece novamente. (Failed to reserve the copy job. Start over from the beginning.) for exibido na tela sensível ao toque durante a digitalização, toque em OK, em seguida, pressione o botão Parar (Stop) para cancelar a cópia. Depois disso, copie os documentos que não terminaram de ser copiados.

